Table of Contents
What is Proton GE, and how do you install it on Steam Deck? Is it better than the standard version of Proton that comes with the Steam Deck?
Stick around and I’ll walk you through these questions, so by the end you’ll have Proton GE setup on your Deck and hopefully be playing more games as a result.
How does Proton Work on Steam Deck?
Proton is a compatibility layer for Linux gaming developed and maintained by Valve. The purpose of Proton is to get Windows games running on Linux with as little performance, compatibility, and graphical issues as possible.
Proton has been a work-in-progress for years, but has expanded its pool of playable titles to most of the games on Steam. Proton is the secret sauce that makes Steam Deck a viable piece of PC gaming hardware without the need for Windows, and achieves fairly close performance.
Another feature the Steam Deck uses alongside Proton to improve performance is Vulkan shader pre-caching. By forcing Vulkan through Proton, Valve is able to pre-cache shaders for nearly any game running on Steam Deck, providing a nearly hitch-free experience on the portable as long as you’ve set your graphics correctly.
So, regular old Proton is definitely no slouch. But what about Proton GE?
What is Proton GE?
The glory of open source software like Linux itself and Proton is that everyone can contribute or create and maintain their own branch of a given piece of software.
Proton GE (developed by Glorious Egg, ‘GE’), is a cutting-edge branch of Proton that further improves performance and expands compatibility for a number of games on Steam Deck. If your game isn’t supported on your Steam Deck, like in the screenshot below, it may be time for you to try out Proton GE with that game instead.
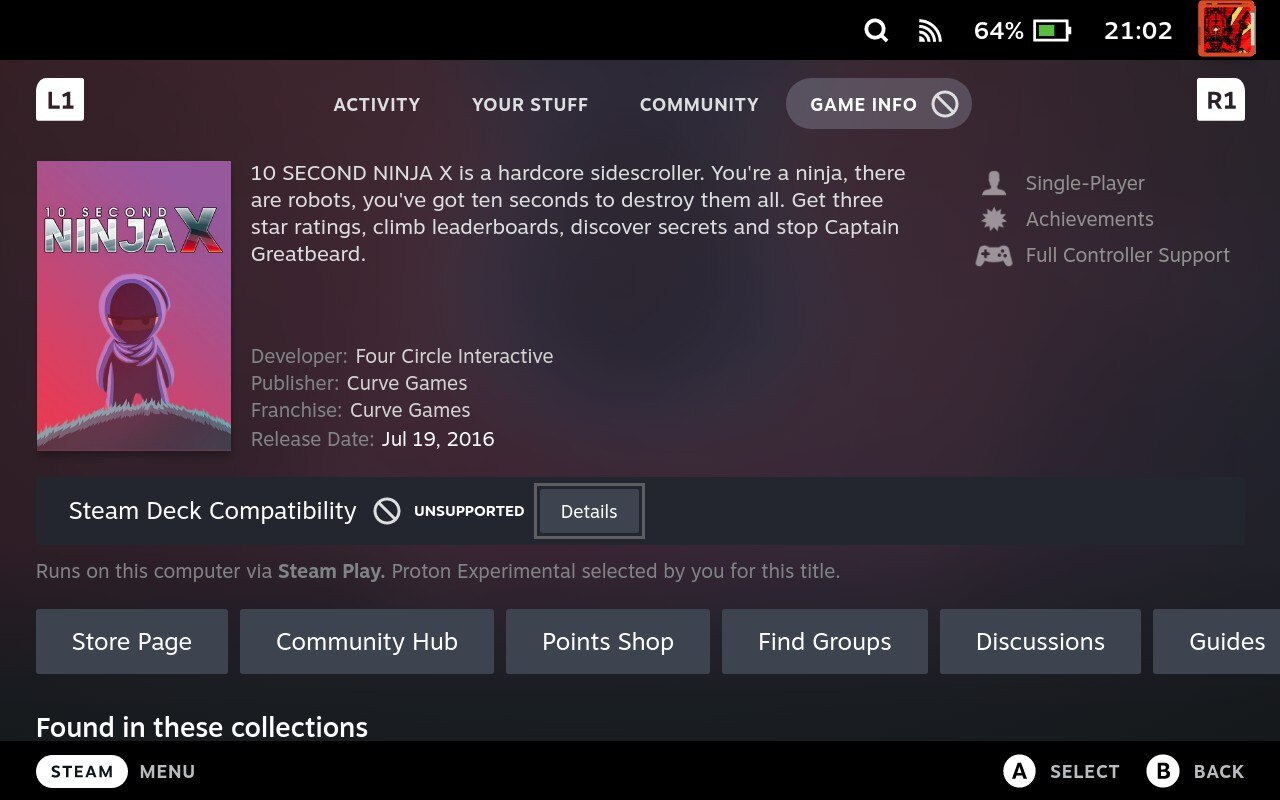
So, how do you get Proton GE installed? Let’s dive right into it.
How To Install Proton GE on Steam Deck
Step 1: Enter Desktop Mode
First, hold down the power button and enter Desktop Mode.
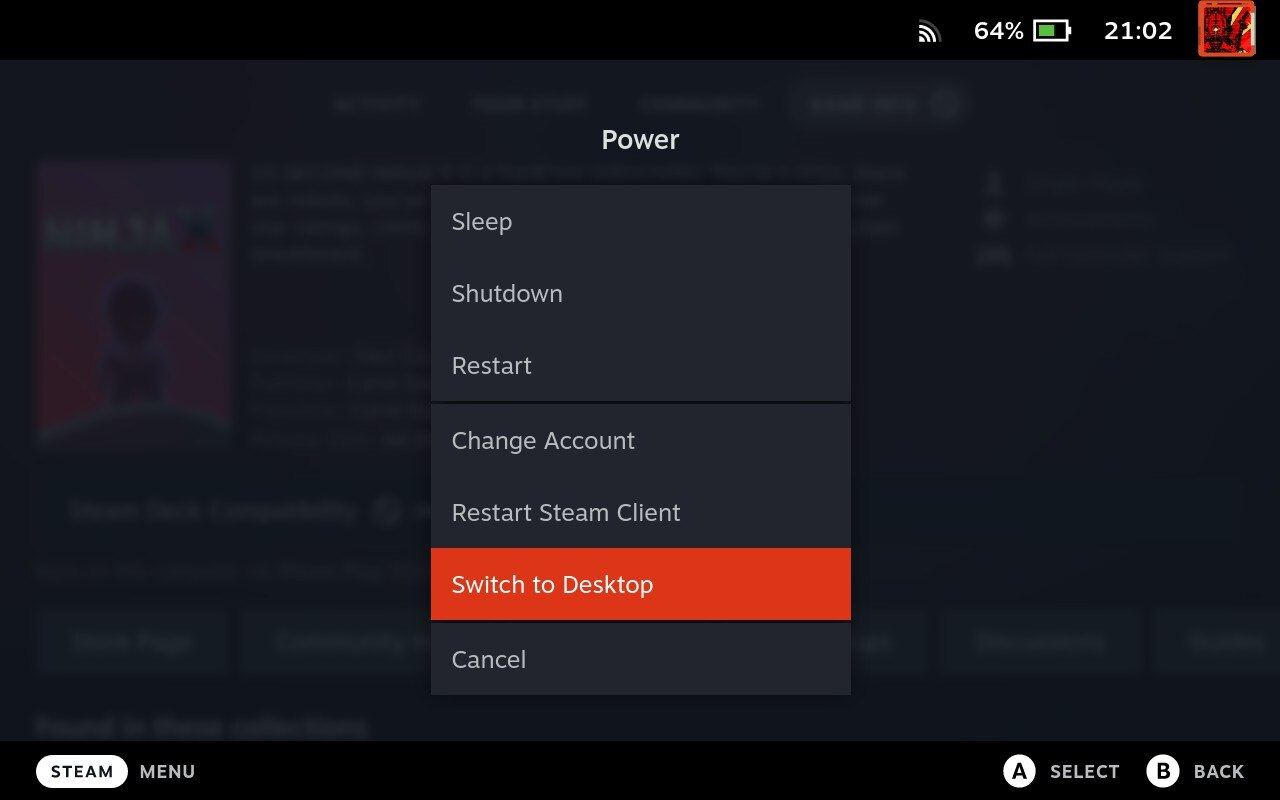
While you can do everything that comes next without a connected mouse or keyboard, I recommend having the Deck docked and these peripherals plugged in or wirelessly connected, if that’s an option.
Step 2: Open the Discover App
Once in Steam Deck’s Desktop Mode, click your taskbar and find “Discover” under All Applications. Launch it.
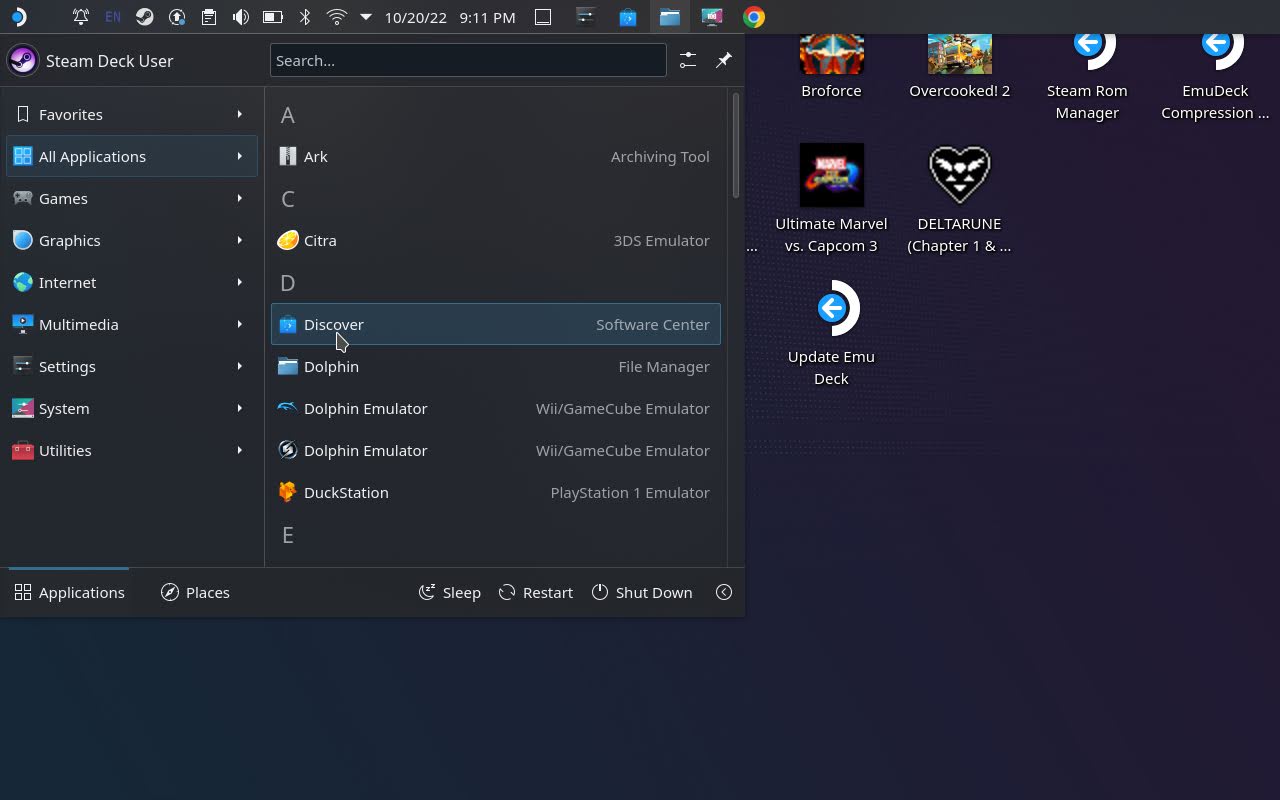
Discover is the Deck’s built-in software manager. With this, you gain easy access and installation for tons of great Linux software. This includes ProtonUp-Qt.
Step 3: Download and Install ProtonUp-Qt
Type “ProtonUp-Qt” into the Discover search bar and click to install it.
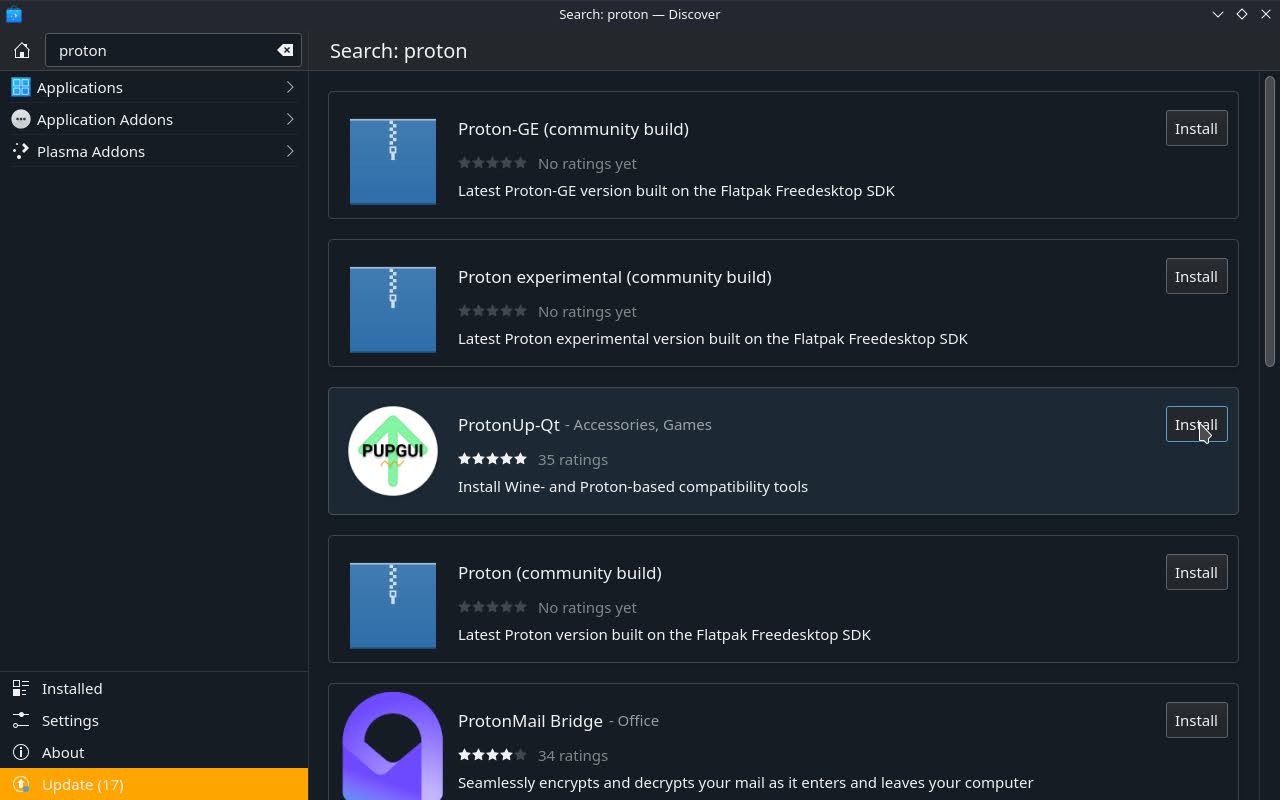
Step 4: Run ProtonUp-Qt to Install Proton GE
ProtonUp-Qt is a utility used to install different versions of Wine and, yes, Proton. Launch the utility and you’ll immediately get an “Install Compatibility Tool” popup window. The latest version of GE-Proton should be selected by default, so click “Install” to get it downloaded to your Steam Deck.
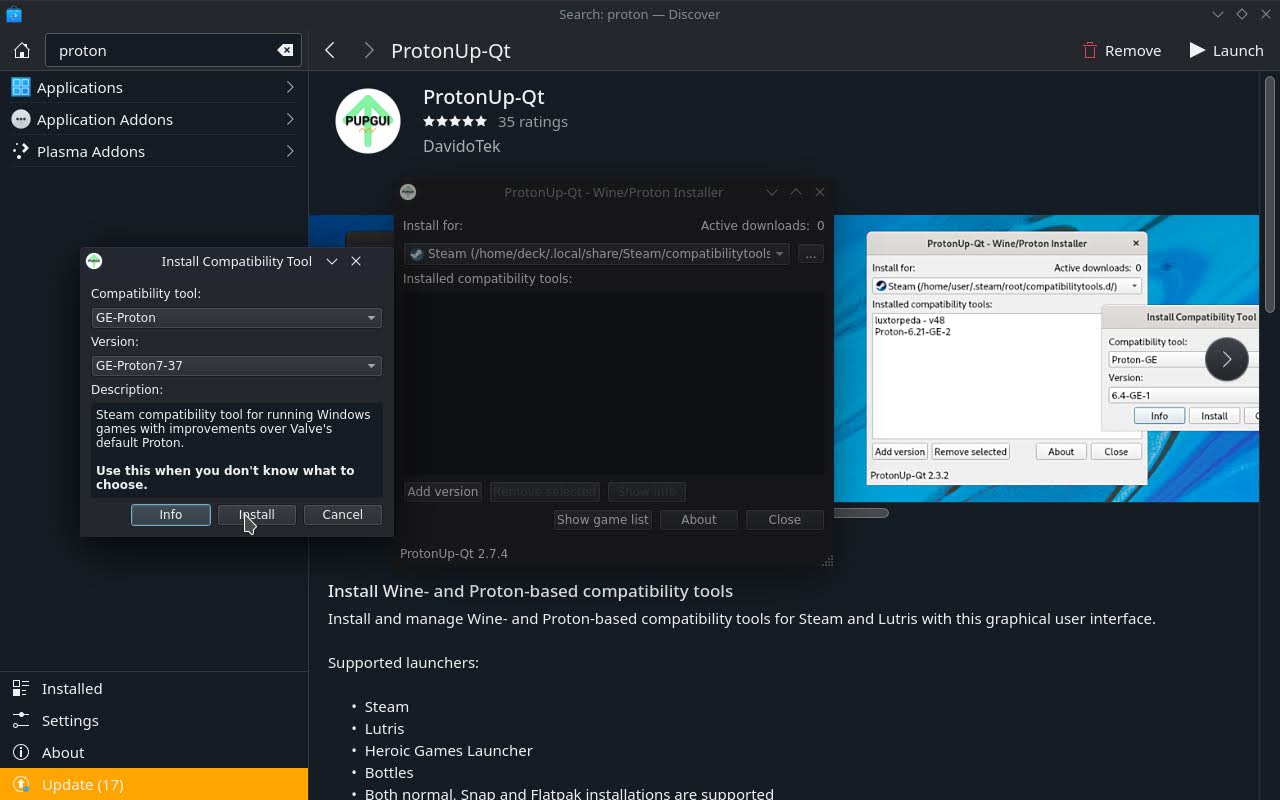
Wait while the download progresses…
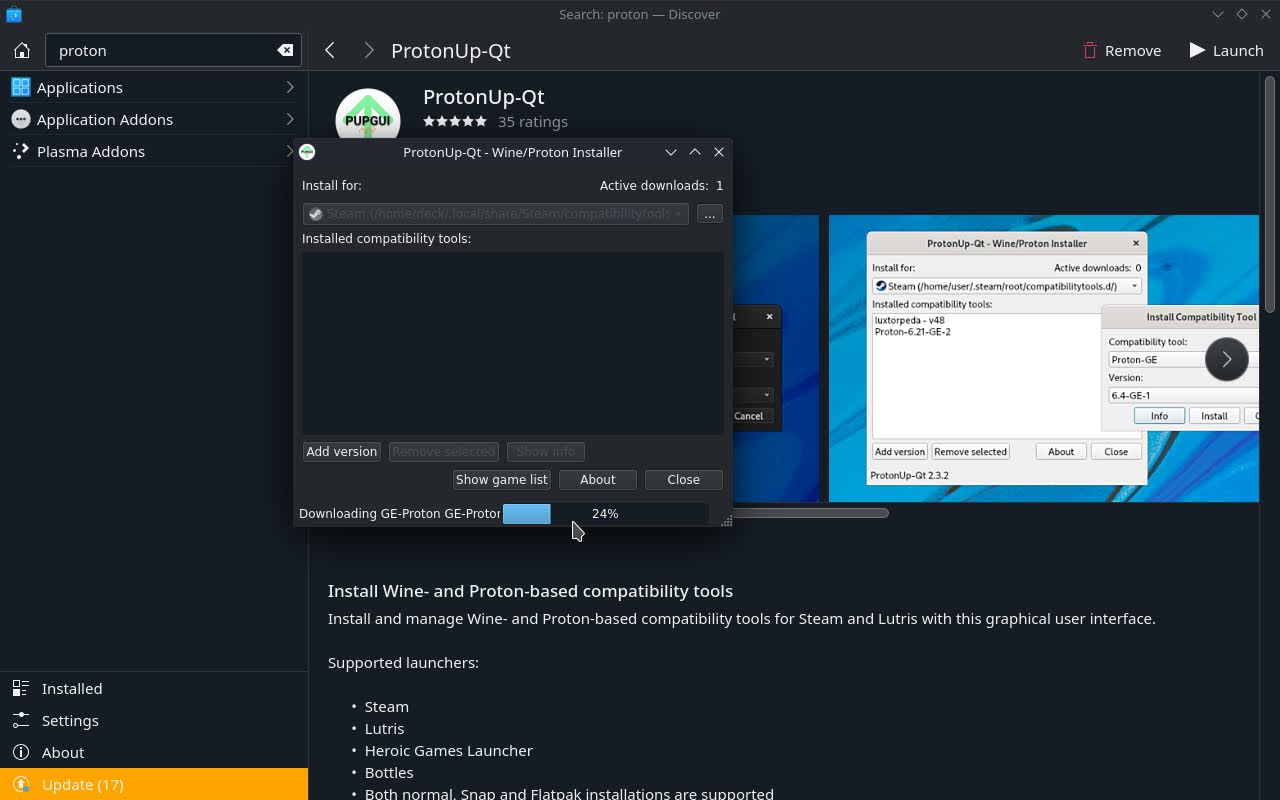
And it’s done! You should see your version of Proton GE under “Installed compatibility tools”.
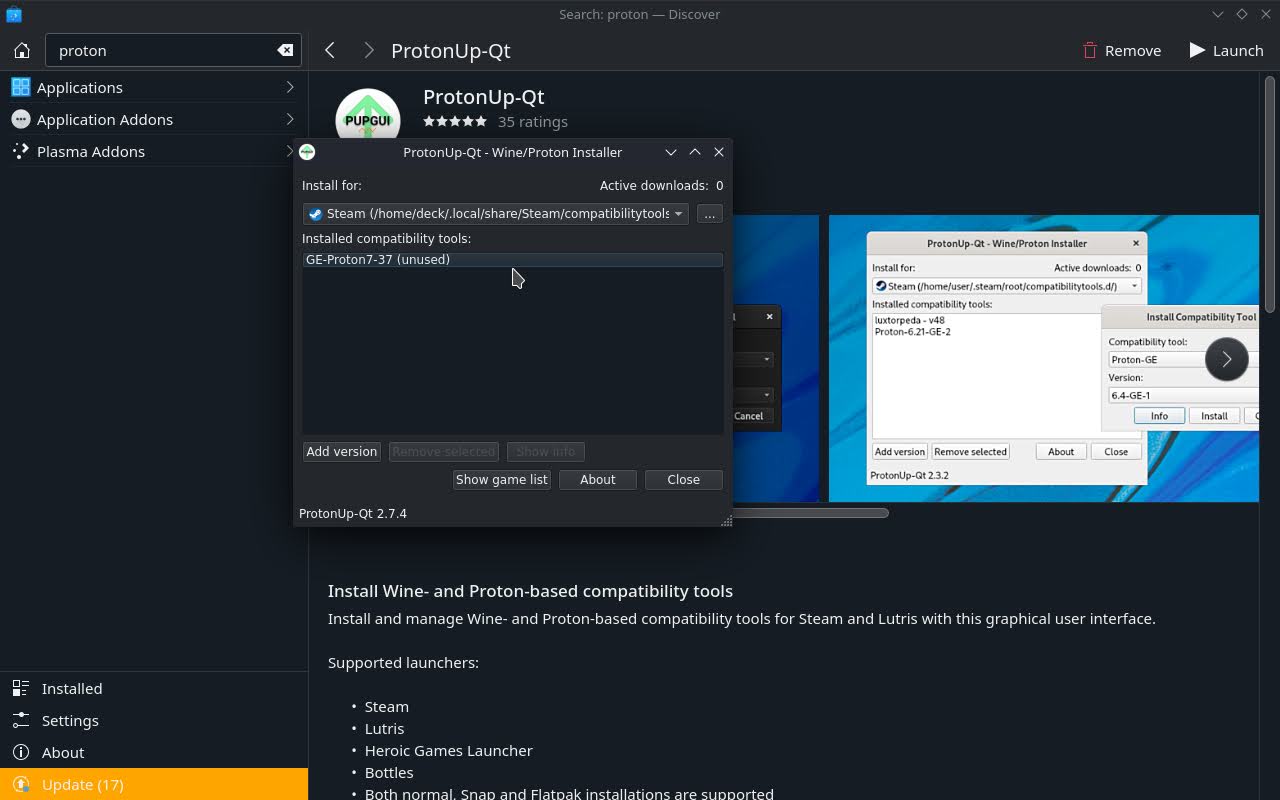
Now, head back to Gaming Mode by restarting with the power button or clicking the shortcut on your Steam OS desktop.
Step 5: Apply Proton GE To Your Game(s) of Choice
To apply Proton GE to a game you’re playing, open up its Steam Settings.
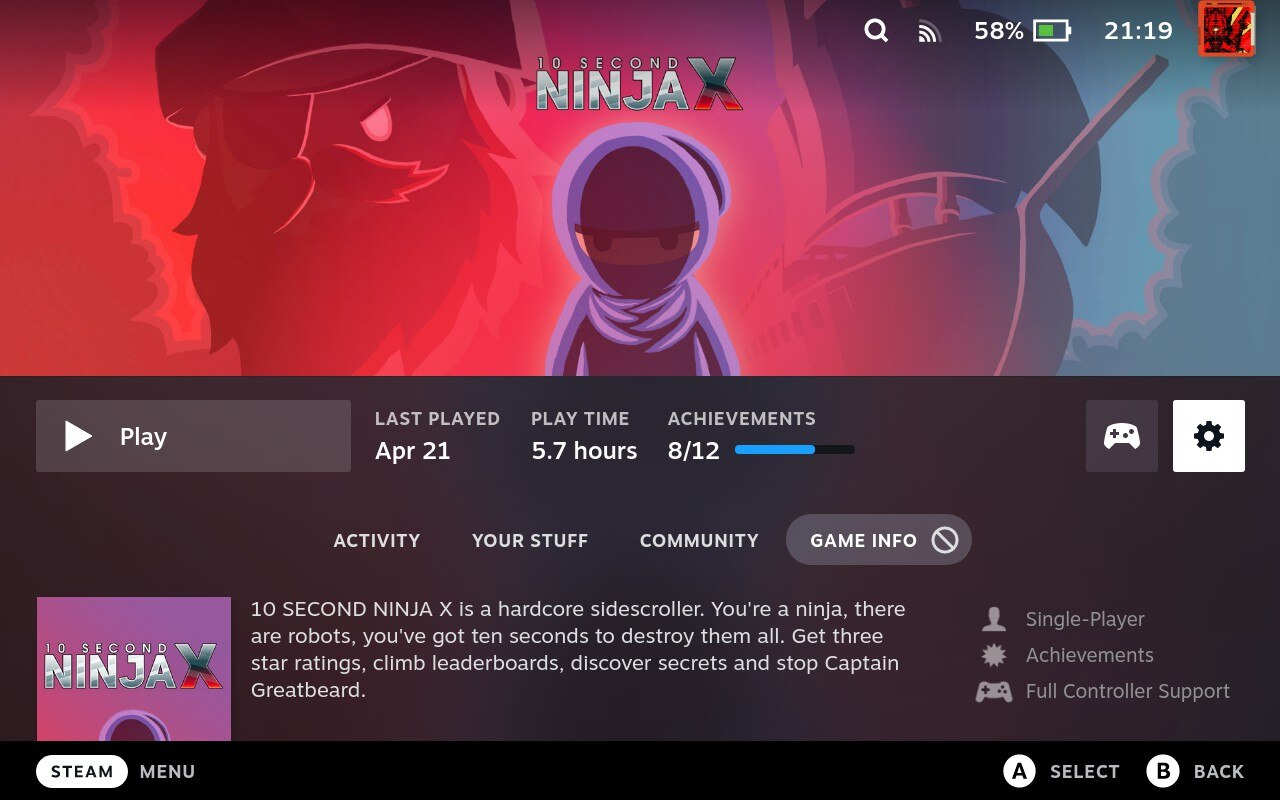
Inside your Game’s Steam Settings, head to Properties.
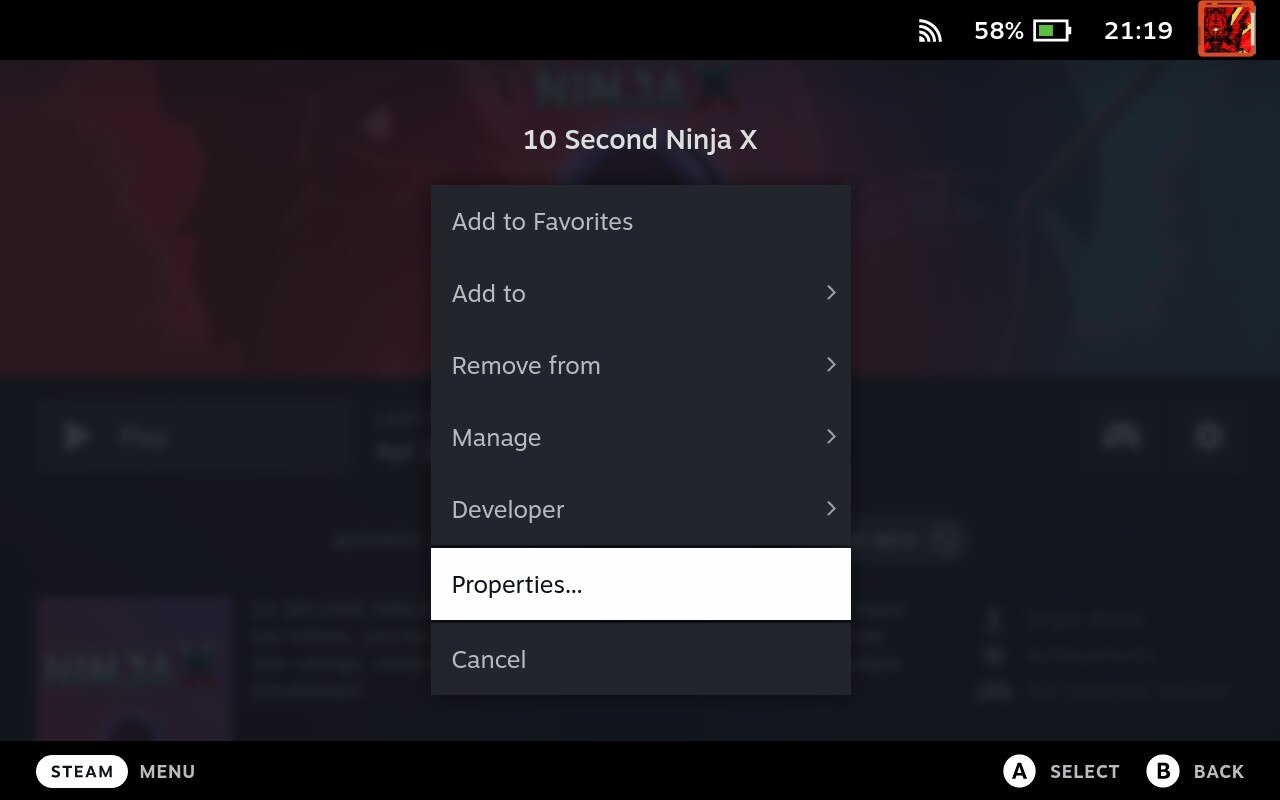
Within Properties, go to “Compatibility”, check “Force the use of a specific Steam Play compatibility tool”, and select GE-Proton from the dropdown.
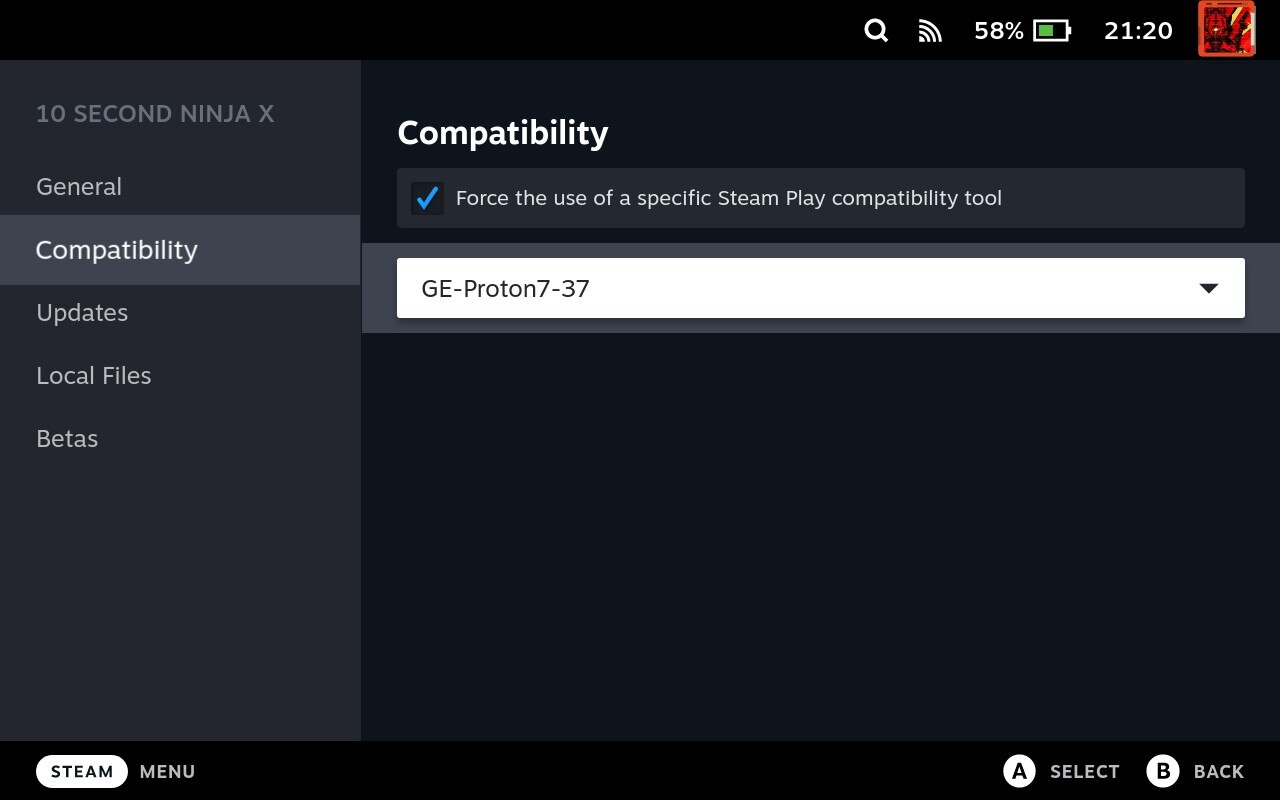
And congratulations: you have Proton GE up and running on your Steam Deck!
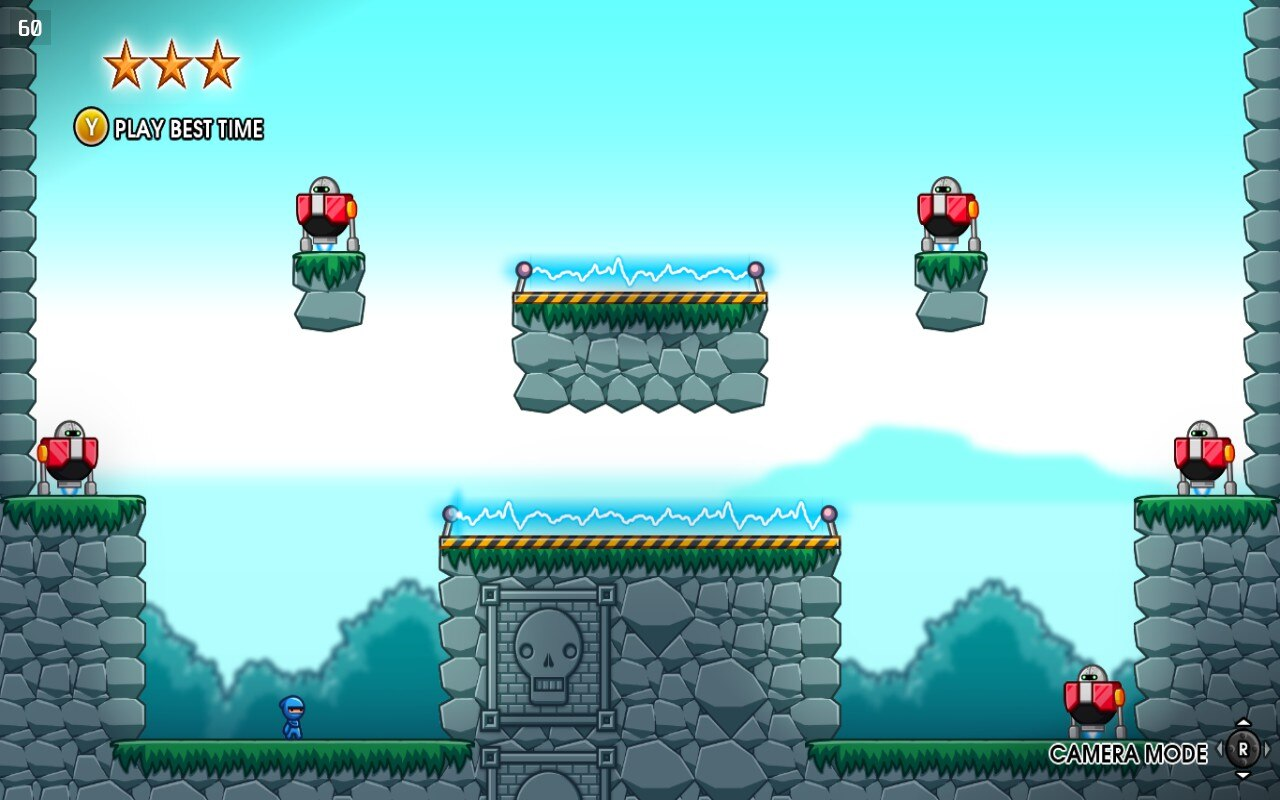
What if Proton GE Isn’t Enough?
As great as Proton and Proton GE are, they aren’t quite perfect yet. If you’re experiencing performance or compatibility issues even after installing Proton GE and optimizing your Steam Deck Power Settings, it may be time to consider more severe measures for gaming on your Steam Deck.
While Steam Deck doesn’t ship with it installed, you can still absolutely add a Windows installation or replace the Steam OS installation entirely with Windows. Windows can’t force shader pre-caching in everything, but is able to directly utilize the hardware in games without a compatibility layer, resulting in the best overall game compatibility and often game performance.
As nice as Windows is for the gaming experience, however, I wouldn’t recommend taking this step unless you have no other way to play the games you want to. In terms of the handheld usage experience and managing power settings for optimal power life, Windows is a downgrade on Steam Deck compared to Steam OS.
That being said, for games that truly can’t be played on Steam Deck— for example, due to anticheat incompatible with Linux or Proton— Windows is still your only option, at least as long as Valve takes to get it fixed.
Parting Words
And that’s it!
I hope that this article helped paint a clearer picture of how to install Proton GE on Steam Deck and what makes it so worth using to begin with. I’ll be testing it with plenty of Unsupported Steam games in the near future, just to see how much more games in my Library can be unlocked with this compatibility tool. I hope it makes your game(s) more playable, too!
If this guide helped, please consider sharing it with one of the social media buttons or just passing it to someone it might help. Otherwise, feel free to browse the site for the rest of my Steam Deck and gaming-oriented guides, and have a good day!

![How To Install Proton GE on Steam Deck [The Right Way]](https://www.gamersdirector.com/wp-content/uploads/2022/10/word-image-698-6-1024x640.jpeg)