Table of Contents
Wanna know how to get Steam Deck plugins with Decky Loader? Want to know what Decky Loader even is in case you clicked onto this article based on the word “plugins” alone? Stick around and I’ll answer these questions and more for you, starting with the most important two before I start tutorializin’ and recommending you my favorite plugins.
Wait, Steam Deck Supports Plugins?
Yes! Well, you have to install the plugin loader and the plugins yourself, but Valve has no interest whatsoever in stopping you from doing that.
Unlike the walled garden ecosystem common for other gaming consoles and many smartphones, the Steam Deck is pretty much just an unfettered Arch Linux PC if you allow it to be. Those PC capabilities make it a particularly compelling platform for not only emulation, but also completely custom “homebrew” software. More on what homebrew is in the next section.
What Is Decky Loader?
Decky Loader is a homebrew plugin loader for Steam Deck that allows you to…well, add plugins to the Steam Deck.
Plugins can vary greatly in functionality, but since Decky integrates directly into the interface of Steam Deck’s Gaming Mode, many of them are made to be actively used alongside whatever games you happen to be playing. Some are slightly different, though, and exist instead to add extra features or apply deeper customizations to your Deck, like custom themes.
In gaming terms, “homebrew” refers to user-developed games and applications for gaming consoles and handhelds, the vast majority of which were never intended to allow homebrew software of any kind.
However, the only thing that actually stands between a given console and homebrew software is really just Time, and in the case of the Steam Deck, Valve just opted to respect the time of everyone involved and let us make changes right in the Linux Desktop interface. Thus, we have Decky Loader and its accompanying roster of plugins for you to enjoy today.
How To Install Decky Loader
Step 1: Enter Desktop Mode
First, like with most of our Steam Deck guides like this, you’ll need to enter Desktop Mode. However, one of the greatest benefits of Decky Loader is actually going to be reducing the amount of times you need to enter Desktop Mode in the future. With the right plugin, you’ll be able to keep everything updated without ever leaving Gaming Mode unless you really want to.
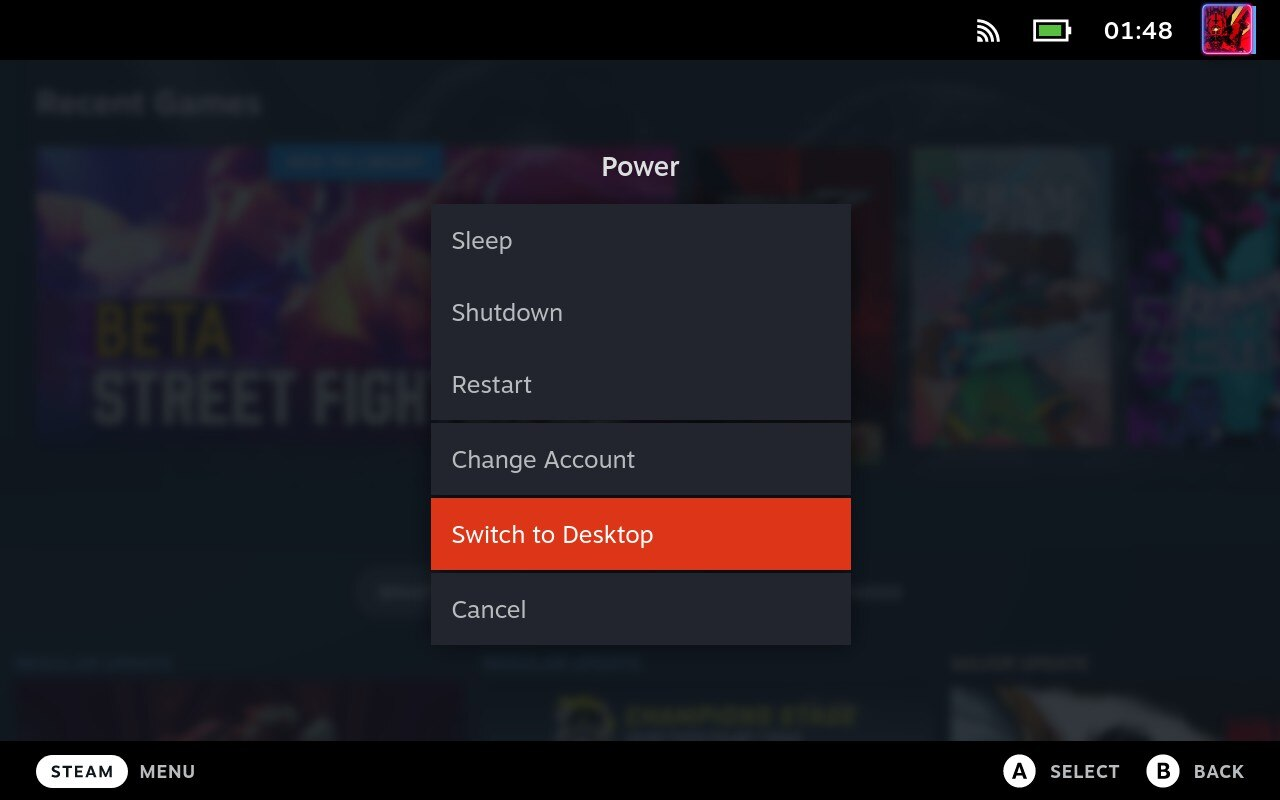
Step 2: Open User Profile and Set an Admin Password
Once in Desktop Mode, you’ll want to open the Start Menu and type “Users”. If you haven’t used Desktop Mode before and aren’t Docked, the right trackpad is your mouse and the Steam Button + X will open your onscreen keyboard.
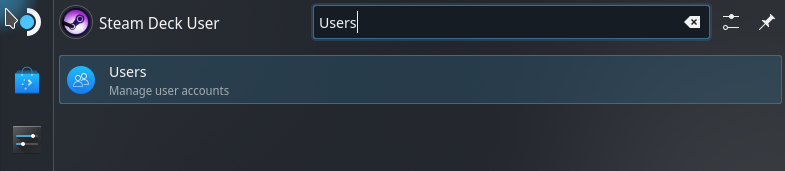
There is a single user profile on Steam Deck by default, and it actually does not have a password set, at all. However, you will need to set a password if you want the rest of this guide to go smoothly.
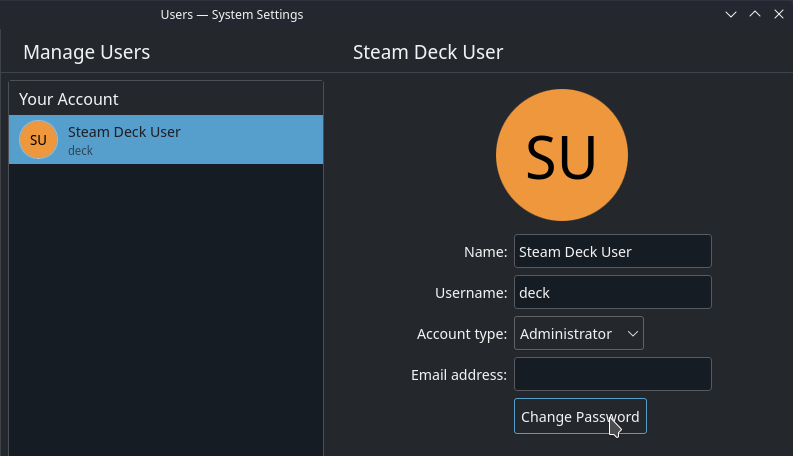
So, use this opportunity to set a password that you can remember or write down for later reference. Then, proceed onward.
Step 3: Open Your Browser and Head To Decky Loader’s Github Page
With an admin password set, open FireFox, or Chrome if you installed it through Gaming Mode already. Typing “Decky Loader” into Google should bring you back to the Decky Loader Github page pretty quickly.
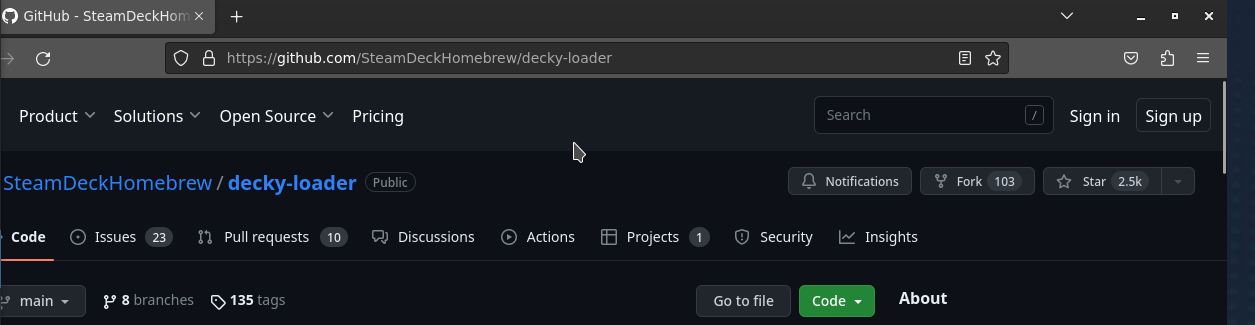
From here, all you need to do is download the Installer to your Desktop and double click it to run it.
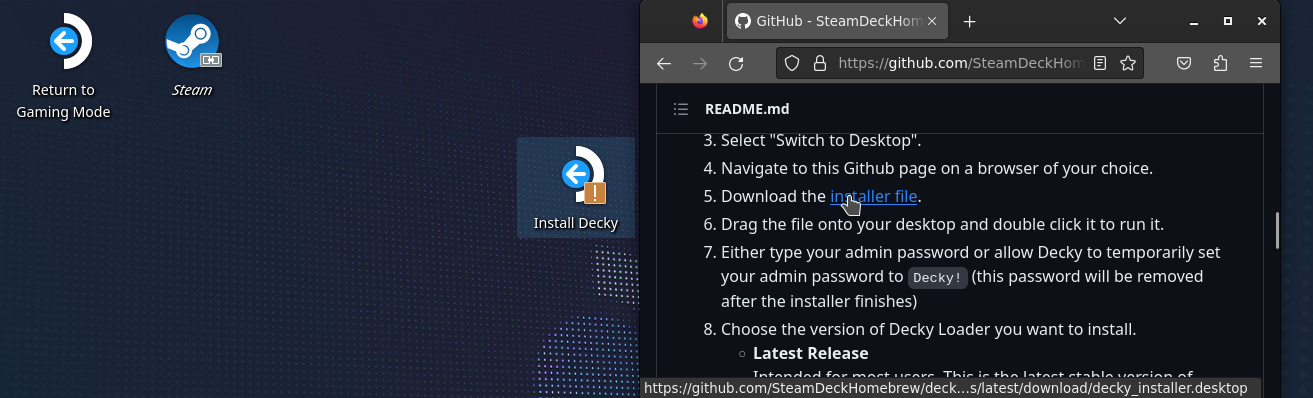
I recommend just dragging and dropping the “Installer” text right onto your desktop from a split browser window, to save you as many clicks as possible and get you into the action faster.
Step 4: Run The Installer
When you run the installer, you’ll be prompted to give your admin password that you either set earlier in this guide or set at some point prior. If you’ve never set an admin password, it won’t work. The Github page claims otherwise (including that you could use Decky! as a temp password), but this was not my experience. Set your password first.
Anyway, the Installer will pretty much finish itself, but you’ll be given the option to choose between the Latest Release and the Latest Pre-Release. I recommend sticking to Release unless you want to develop your own plugins.
Step 5: Once Finished, Return To Gaming Mode To Start Using Decky
Now, just double-click the “Return To Gaming Mode” shortcut that is already present on the Desktop Mode desktop, and head back to Gaming Mode! Decky Loader will be present, and this is where we can start diving into how to install plugins through Decky and my top recommendations.
How To Get Plugins Through Decky Loader
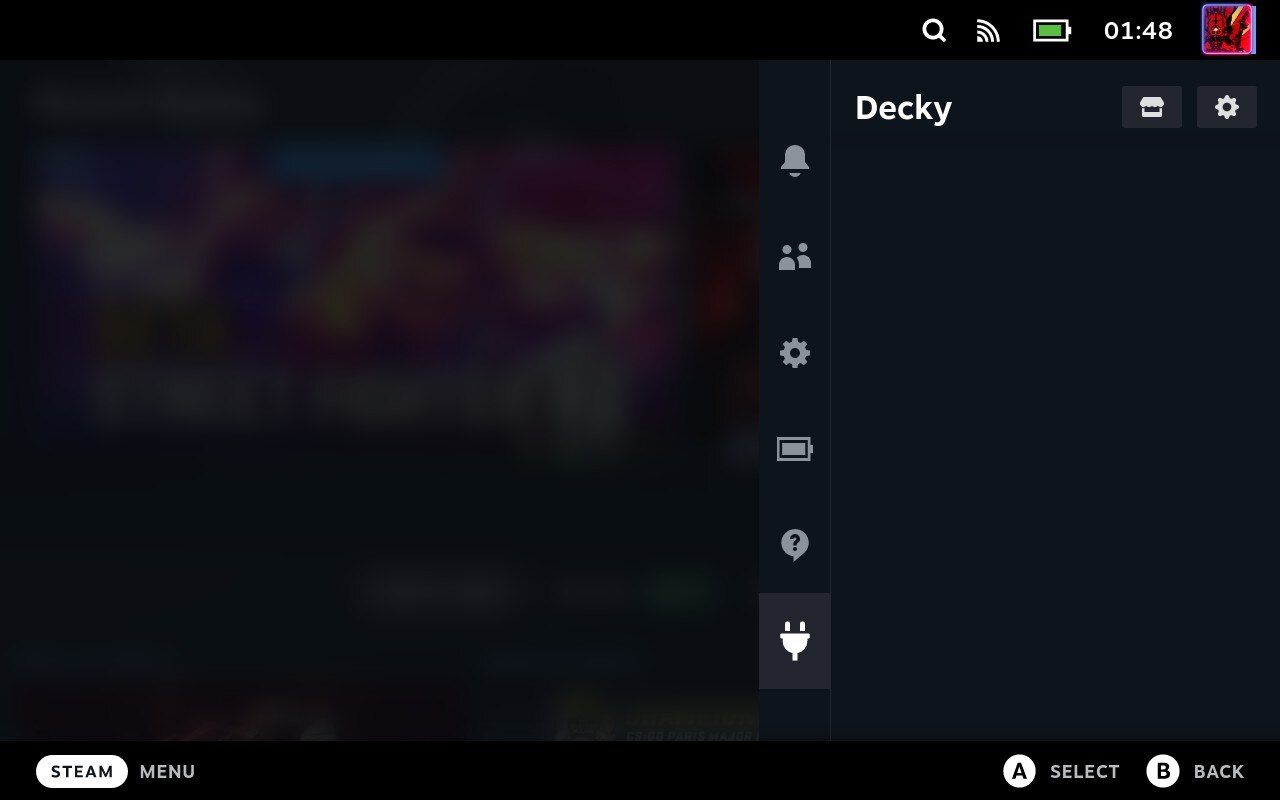
When you launch back into Gaming Mode, Decky Loader will be installed but you may not immediately be able to tell where it is.
You’ll need to press the Right-Hand “Quick Settings” button on the bottom-right of the Deck to find it. (It looks like Triple Dots). This is also the same button you’ll be using for setting per-game power and performance profiles, or just checking your notifications. There will now be a new button at the bottom, where you can open up Decky Loader… which is empty!
In the top-right corner of the Decky overlay, just press the square-shaped button to the left of the Settings cog. It leads to the Decky Loader Store, where you can actually download all the plugins that you came to this article to get in the first place.
The Best Decky Loader Plugins
1. VibrantDeck
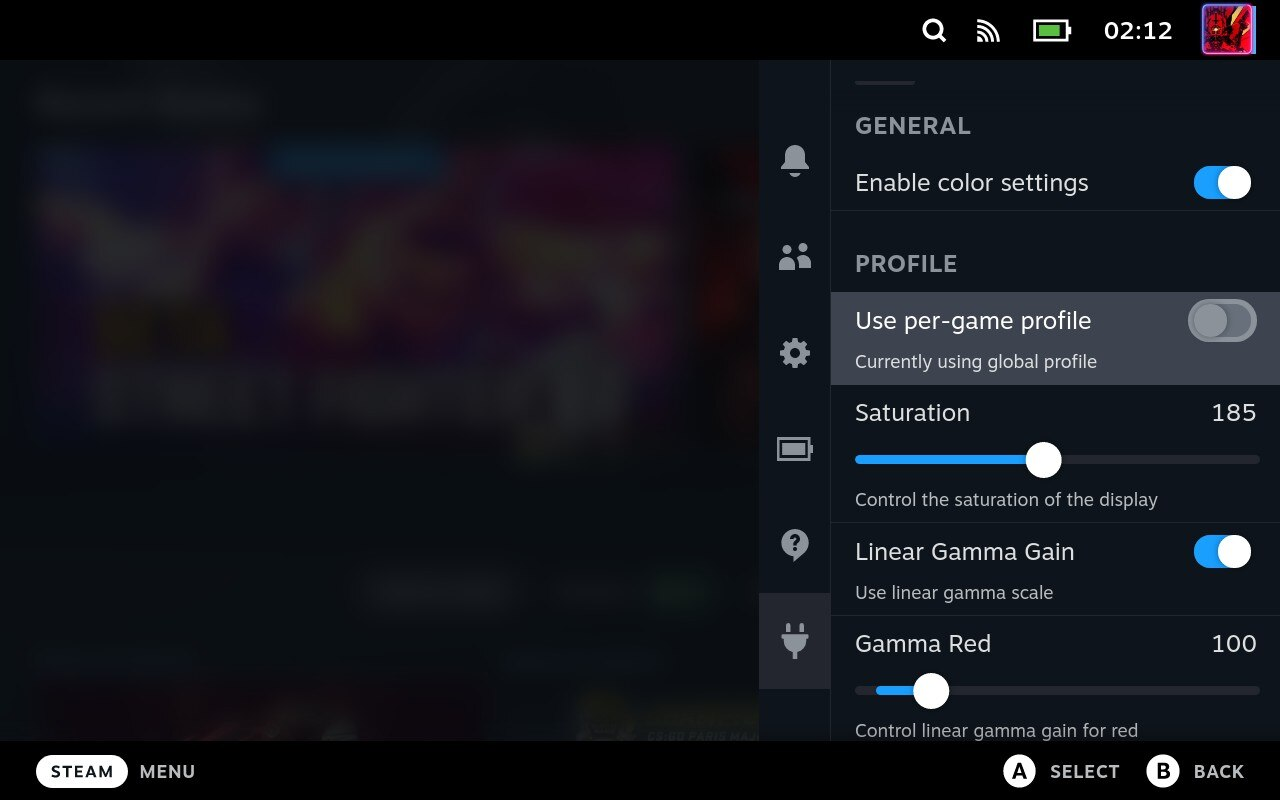
11/28 Update: While this was previously far and away the best plugin for Steam Deck, the recent release of the Steam Deck OLED actually makes this one much less necessary for having a good experience on Deck. The new OLED model is OLED, 90 Hz, and supports HDR 10 with higher power efficiency on top of all that, so you don’t really need this particular plugin anymore. If you’re on an IPS/LCD Steam Deck, though, I can’t recommend enough VibrantDeck enough!
VibrantDeck is so good that they made a standalone version for people who didn’t want to set up an admin password or install a plugin manager just to improve the Steam Deck’s screen colors. The plugin version is actually even better than the standalone, though, since you have far more increments of adjustment for saturation and can actually adjust much more than Just saturation.
Most importantly, you can also change all these screen settings on a per-game basis, like with the pre-existing Deck Power Menu Settings, in order to Really optimize each one of your games to their fullest.
2. Notebook
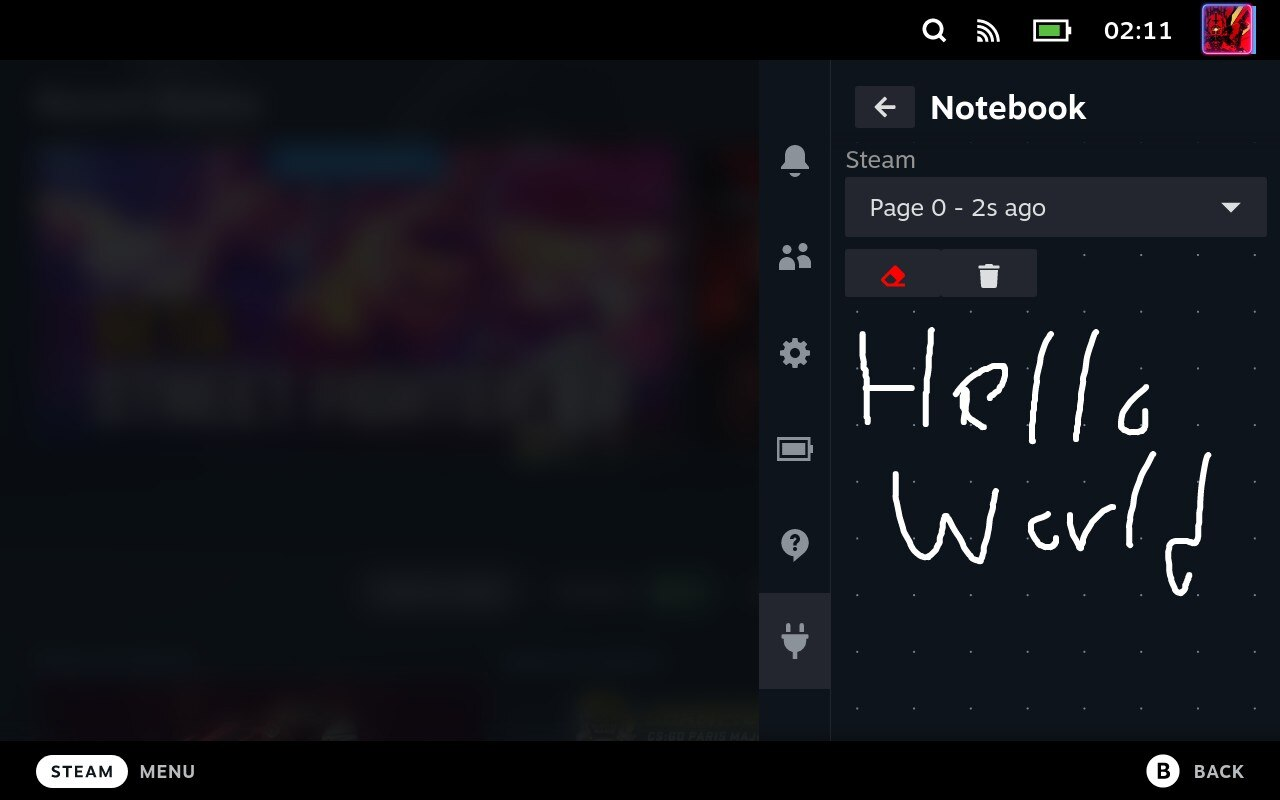
Notebook is a simple, straightforward, touchscreen notebook application for you to doodle or take notes in. I assume it would be better with a stylus (?), though, as otherwise you’re going to need to use full-finger contact for solid lines and it can be a little tough to actually see what you’re writing/drawing as a result. It’s accurate enough, though, and should do well for those games that require you to remember small pieces of information for a puzzle.
I wouldn’t, like, try to write combo notation in this though. Limits to everything.
3. Pause Games
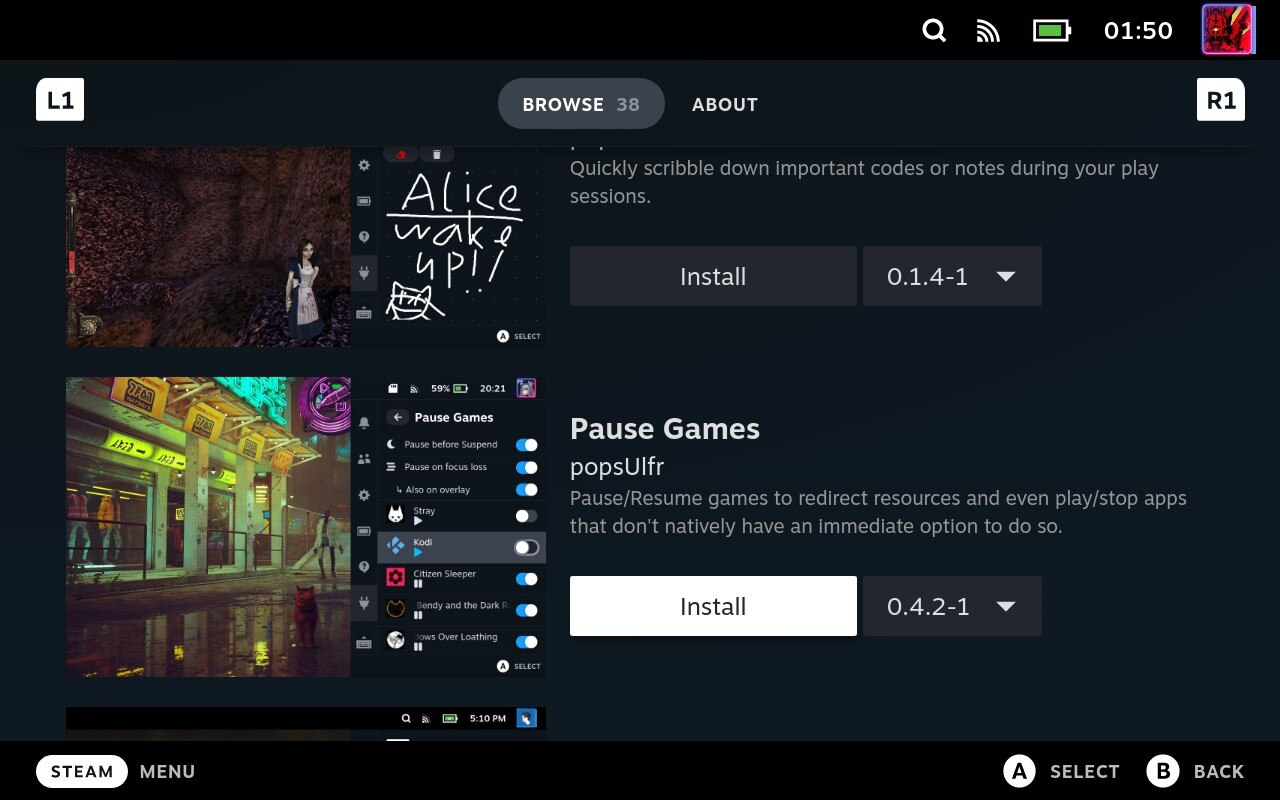
Another great plugin is…Pause Games! Technically the Steam Deck can already sort of multitask in Gaming Mode, but actually suspending them is a bit hit-or-miss. This plugin maximizes the 16GB of RAM the Steam Deck has and the multitasking that comes with that— applications that are Paused through this plugin remain in RAM but no longer consume CPU or GPU resources. This can still cause problems if your RAM gets overfull, though.
4. Decky Recorder
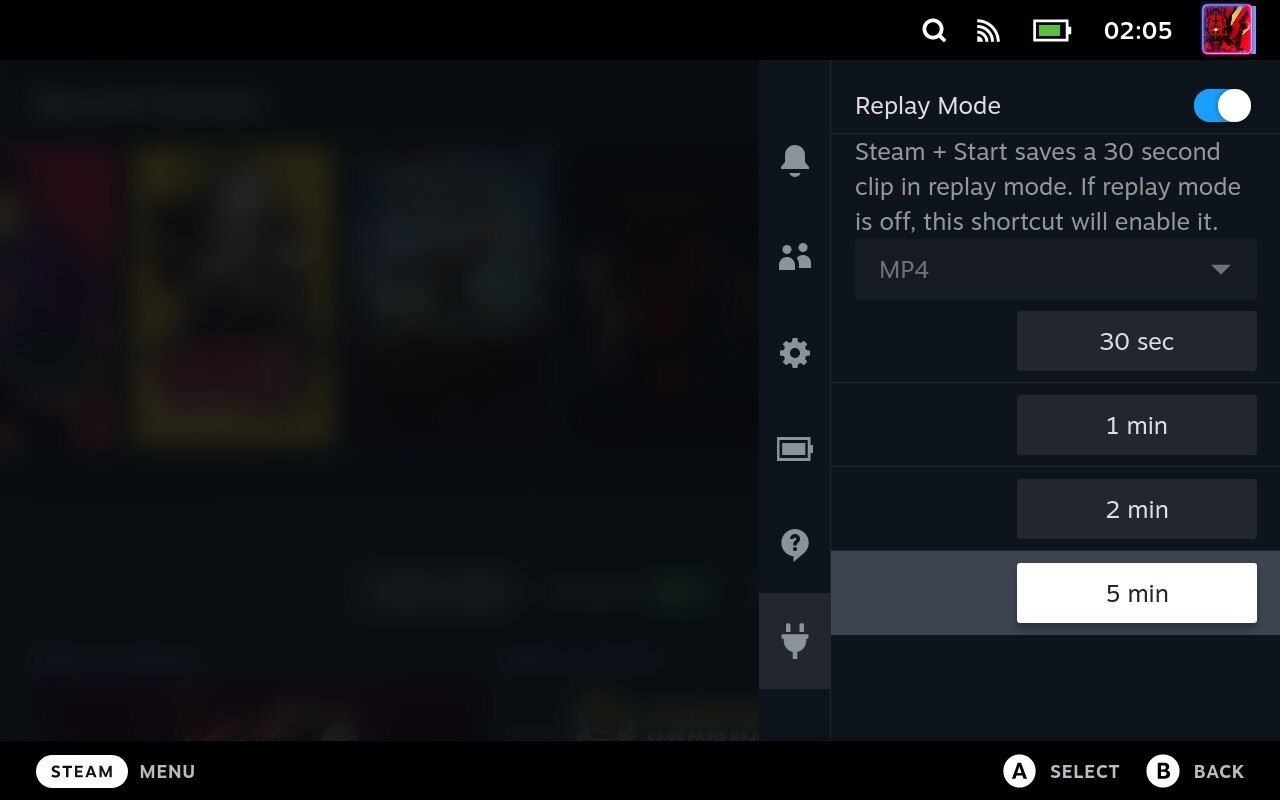
Similar to how gaming consoles allow you to record clips of your own gameplay and modern GPUs come with built-in game recording functionality, the Decky Recorder plugin allows you to record your own Steam Deck gameplay directly on the device. After you enable “Replay”, you can choose to record a clip of up to the last 5 minutes of your gameplay at any time you want, though the default Steam + Start shortcut only saves 30 seconds.
5. Bluetooth
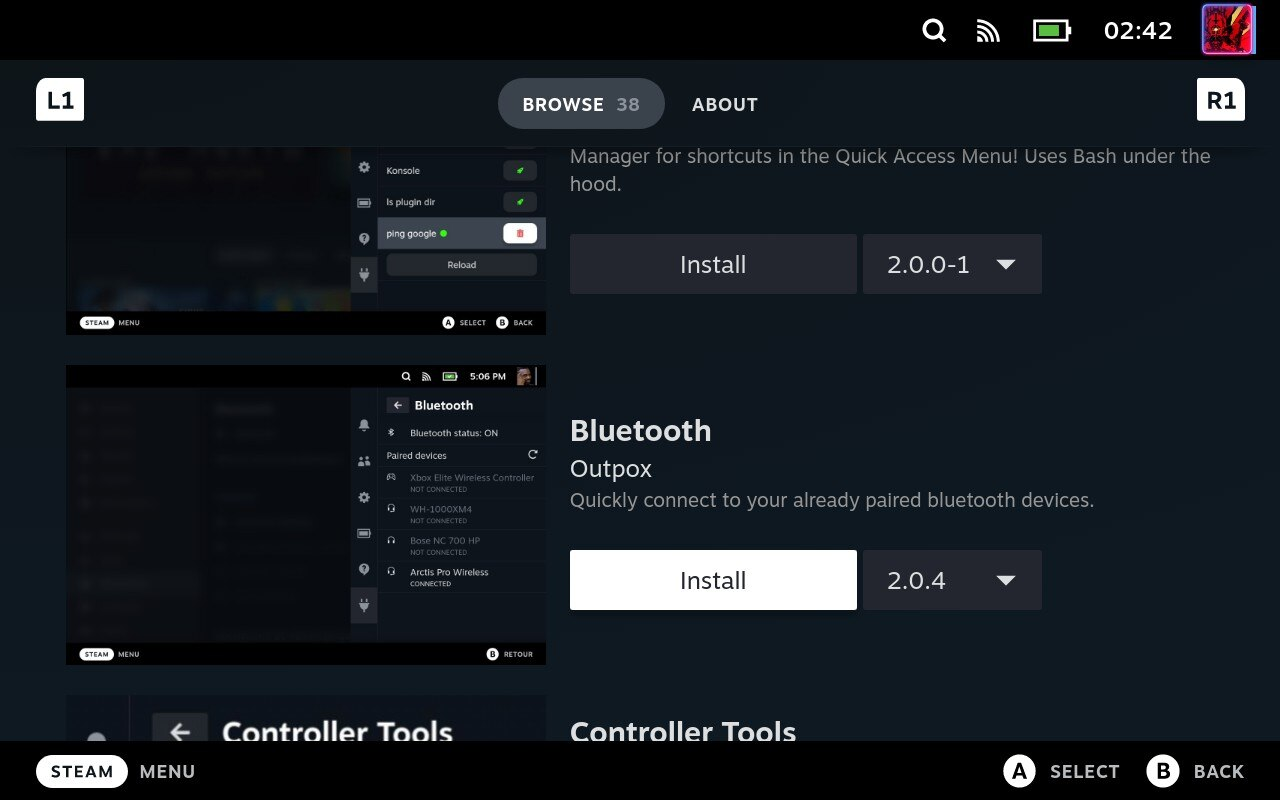
It’s Bluetooth, but in a better quick-access menu that you don’t have to shove your game in the background to get to.
Rather bafflingly, Steam Deck already includes a quick Bluetooth toggle in its default Quick Settings menu, it’s just…bad. If you press the Cog right above the Decky interface, you can toggle Wi-Fi, Bluetooth, Night Mode, and other features. Despite the toggles being readily available, though, you have to dive a little deep into settings to Actually get a list of Bluetooth devices and connect to them, which is an extra and kind of unneeded hassle.
Fortunately, that’s what we have plugins like this for! Even if it’s dead simple, sometimes a quick UI fix can do a lot to improve the end user experience.
6. Controller Tools
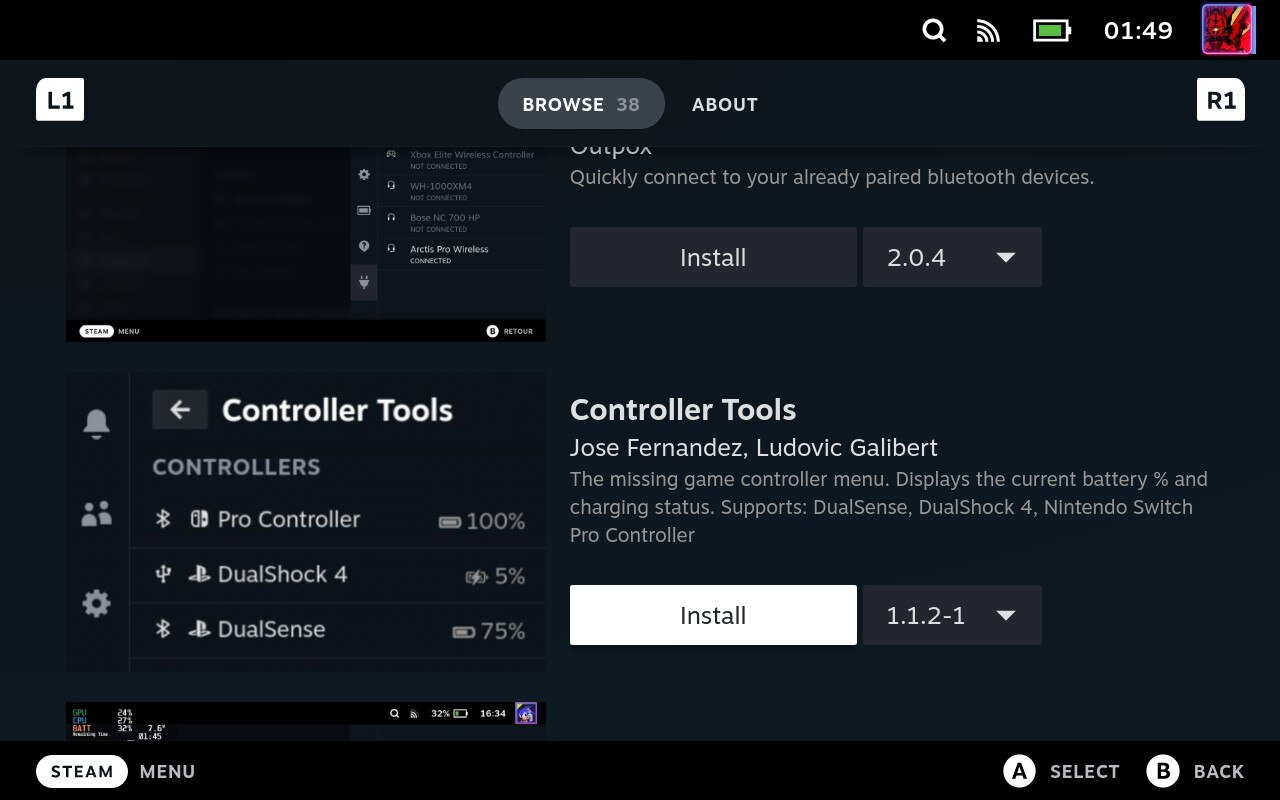
Controller Tools is relatively simple, but still a nice addition if you’re using the Steam Deck for local multiplayer purposes, especially docked to a display with more than 1 player. All it really does is list the currently-active controllers, how they’re connected, and their battery status all in one convenient list for the end user. “Tools” almost feels a little like an overstatement, but it can certainly be a nice-to-have.
7. AutoFlatpaks
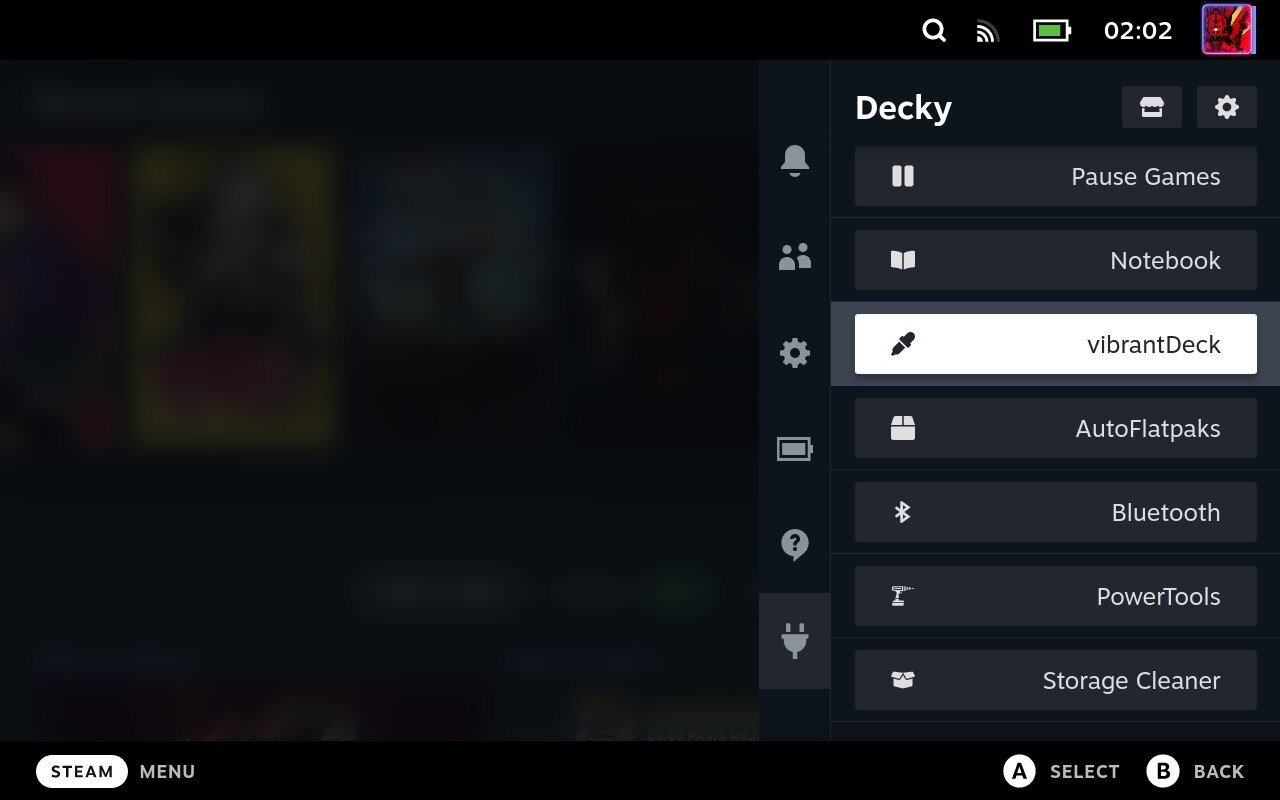
AutoFlatpaks is a humble little tool for updating all of your non-game applications on Steam Deck. You could otherwise do this from within the Discover app in Desktop Mode, but FlatpakUpdater works within Gaming Mode so you don’t even need to bother leaving the controller-friendly interface to, say, update Chrome or FireFox.
8. PowerTools
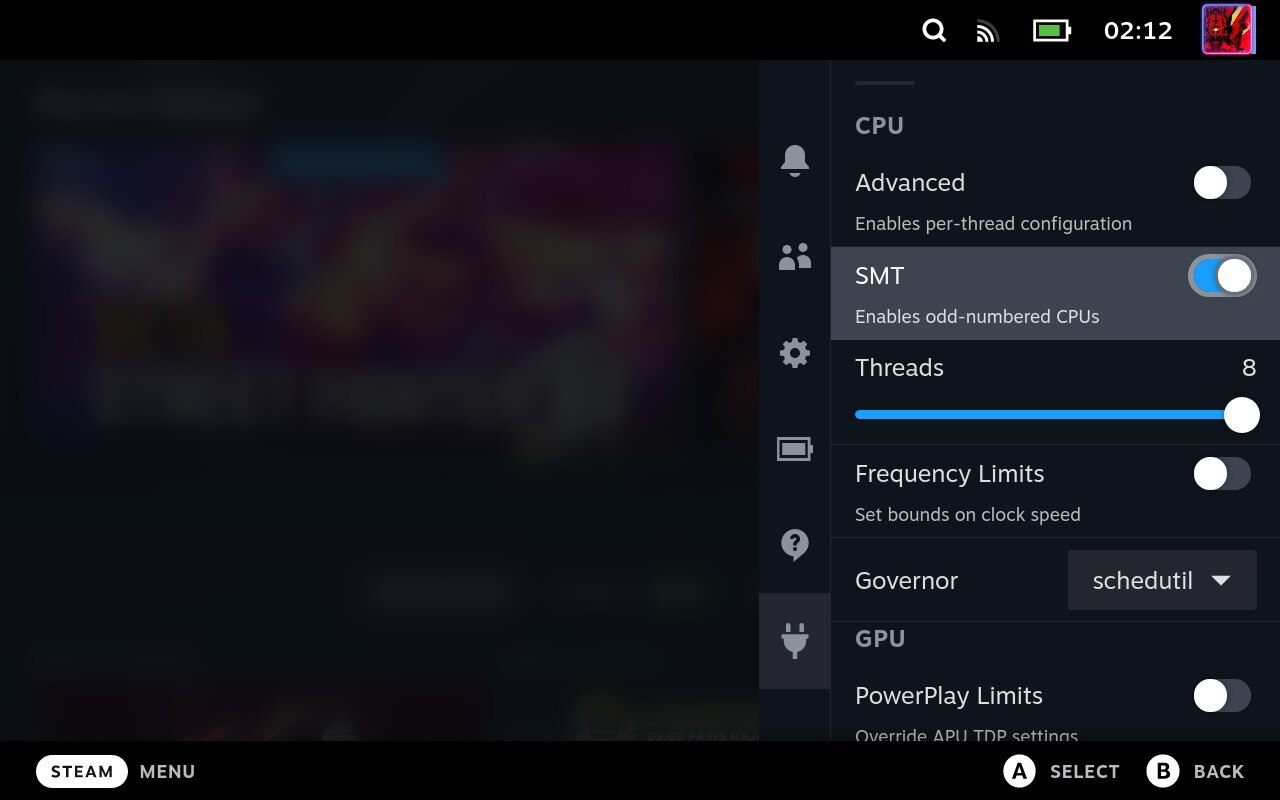
The PowerTools plugin for Steam Deck is…well, pretty much exactly what it sounds like. Steam Deck already allowed quite a bit of unusual flexibility for a handheld device like this, including adjusting CPU TDP and GPU clock in real time out-of-the-box. PowerTools takes this even further by unlocking features like disabling SMT, CPU clock adjustments, and even overriding GPU power settings.
If you want even more granular control of the Steam Deck’s internal hardware to squeeze more performance or battery out of the device in your favorite games…this might be the plugin for you.
To be quite honest, I think it’s probably overkill, but I also wanna do some more SMT-off testing, since that may just be consuming extra power (and thus performance) on a quad core handheld device. It’s definitely better for emulation and older games that couldn’t ever hope to use 8 threads.
9. CSS Loader
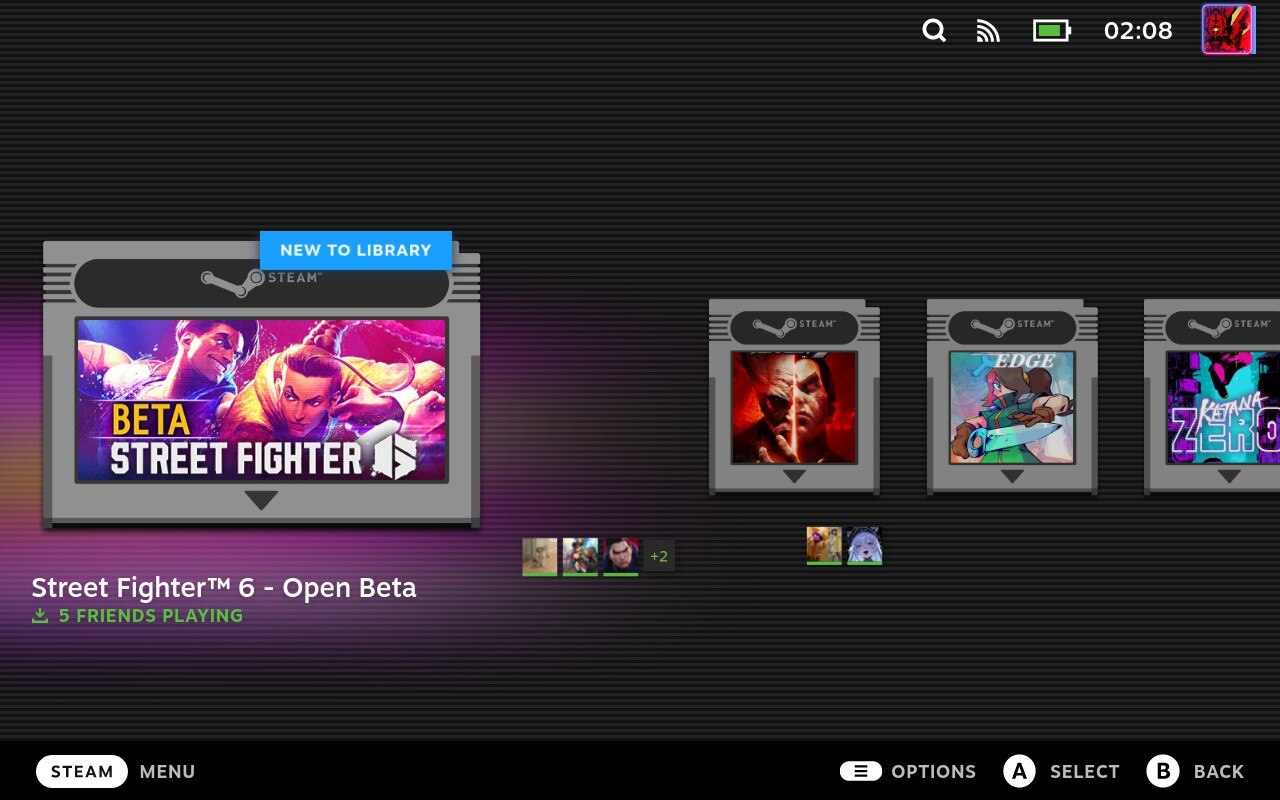
CSS Loader is a Decky Loader plugin that allows you to overhaul the visuals of the Steam Deck UI with custom graphics. This allows you to download and set custom system themes on Steam Deck, or even create and load your own provided you have the CSS and JSON experience needed to do the job.
There’s already a ton of different themes available, which you can download right through the plugin. Most of them are also a lot flashier than the minimalist Game Boy cartridge-styled one that I went with, but variety like that is what makes it fun. Go check out the others for yourself if you want to find out!
10. SteamGridDB
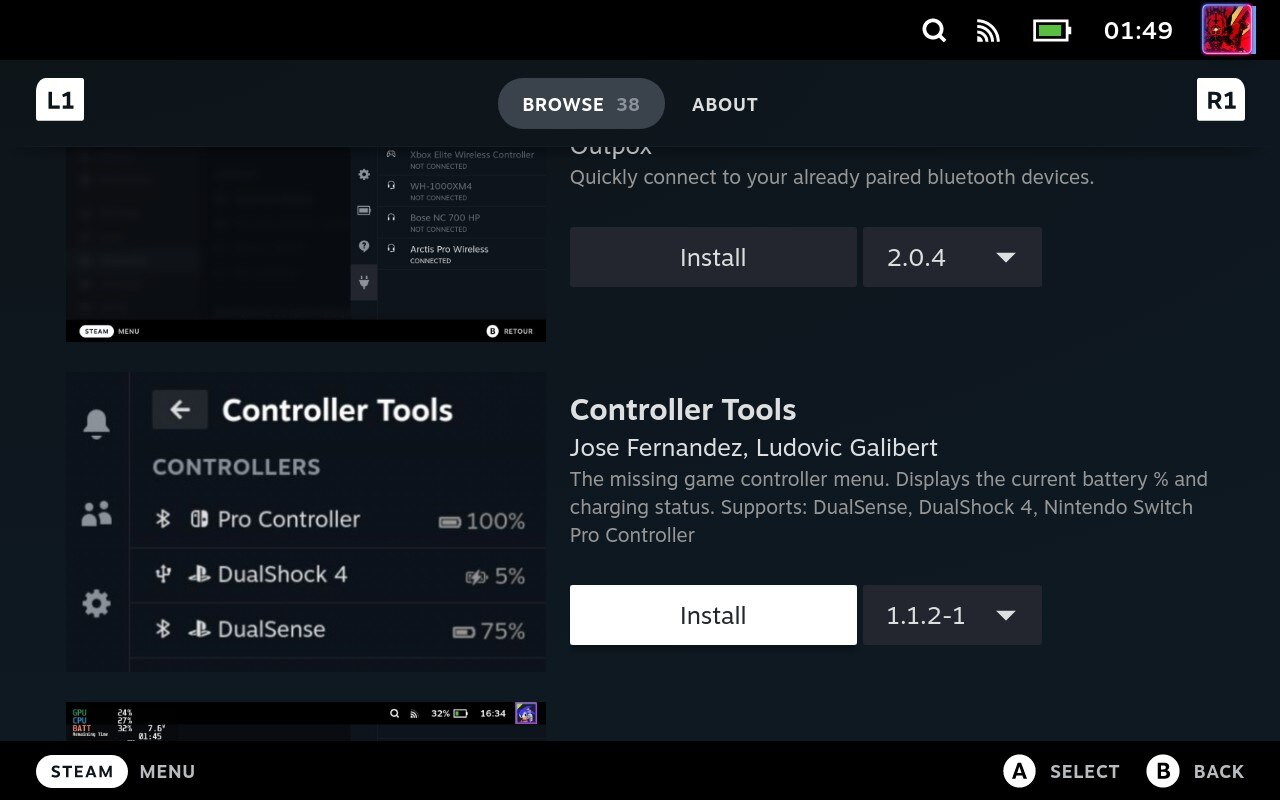
SteamGridDB (the website!) is known on desktop for being a prime source of custom Steam banner art and cover art, especially for non-Steam games like emulators or games installed from other storefronts. With the SteamGridDB Decky Loader plugin, you can download this custom art and apply it to your games from within Gaming Mode, greatly streamlining a process that otherwise requires a lot of pointing and clicking in Desktop Mode.
Parting Words
And that’s it, at least for now!
I hope this article helped highlight the utility of Steam Deck plugins for you, and more importantly got you motivated to make the most of that handheld PC while you tackle your Steam Library. Steam Deck was my favorite handheld console ever made before I even considered Decky Loader due to the level of granular control already on offer, but the additional controls and quality of life improvements added through homebrew software make it even better.
But it’s time to wrap this up. Feel free to reach out to me or other team members at @GamersDirector on Twitter with any questions or feedback you might have regarding this guide or others on our site. Until then or until next time, happy gaming!

